About
Applications
HoudiniUnreal EngineUnity 3DNukeMayaBlenderZBrushPythonMixed RealityMachine LearningGraphic DesignExtrasAboutSite created with Notion, Super & Cluster
ZBrush Workspace Setup
File Locations
Startup
C:\Program Files\Pixologic\ZBrush 2018\ZStartupStartup Projects
C:\Program Files\Pixologic\ZBrush 2018\ZProjectsCustomization
Disable Splash Menu
C:\Program Files\Pixologic\ZBrush 2018\ZScripts\DefaultZScript.txtComment out line regarding Home Page.
Editor Preferences
Disable Light Box
Navigate to Preferences > Lightbox > Open at Launch, and disable this option.
🔒 To store these updates, reference Save Editor Preferences.
User Preferences
Material: SkinShade4
Geo Visibility: Polyframe (SHIFT + F)
Fill option disabled. This is for polygroup visibility.
Disable Right-click Popup Menu
Navigate to Preferences > Enable RightClick Navigation, and disable this button. This to limit inadvertently displaying the popup menu when navigating.
🔒 To store these updates, reference Save Editor Preferences.
Save Editor Preferences
Navigate to Preferences > Config > Store Config, and click on this button to save preferences.
This prompts with a dialog box notifying that the updates to the editor preferences have been saved to the master configuration file. These preferences are now loaded into the editor with each subsequent ZBrush launch.
Document Configuration
Define Default Document Size
Navigate to Document > Width & Height.
Disable Pro, which is used to constrain proportions.
Set Width and Height to match screen size: 3000 x 1256.
Another option is to enable Document > WSize to Auto Fit Window Size.
🔒 To store these updates, reference Save Document Configuration.
Disable Background Gradient
Navigate to Document > Range, and set slider to 0.
🔒 To store these updates, reference Save Document Configuration.
Change Background Colors
Navigate to Color specify color in Current Color panel.
Navigate to Document > Back and click on this button to attribute the specified Current Color to the Document Background Color.
Adjacent options for Border and Border2 colors can be configured using the same steps as above with either the same Current Color as the background or other user-defined colors.
🔒 To store these updates, reference Save Document Configuration.
Custom Unit Grid
Navigate to Draw > Up-Down > Map1. Import unit grid image file to be used. This will align the imported image grid to the default ZBrush grid.
Navigate to Draw > Grid Size and Tiles to coordinate the size of the ZBrush grid to align with the imported image grid. Note that the Tile should be a multiple of the Grid Size to either match or be a tiled grid within each major grid line.
Navigate to Draw > Fill Mode and use slider to adjust visibility of imported image grid.
0: Transparent
1: Light
2: Medium (Good default setting)
3: Dark (Grid appears through geo)
🔒 To store these updates, reference Save Document Configuration.
Save Document Configuration
Navigate to Document > Save As Startup Doc, and click on this button.
This prompts with a dialog box notifying that the updates to the document configuration have been saved to the following file and location. This is confirmation that the document configuration updates will be loaded with each subsequent ZBrush launch.
C:\Program Files\Pixologic\ZBrush 2018\ZStartup\StartupDocument.zbrPlugins
Setup
Plugin Locations
C:\Program Files\Pixologic\ZBrush 2018\ZStartup\ZPlugsC:\Program Files\Pixologic\ZBrush 2018\ZStartup\ZPlugs64XMD ToolBox 2.0
This tool is a phenomenal support system for ZBrush and I highly recommend it to organize brushes, alphas, and models. When I first started using ZBrush, I quickly began collecting a large number of brushes and alphas, but it became tedious manually updating them and coordinating them through the default ZBrush Lightbox methodology. But through the XMD ToolBox, I'm able to access any of the brushes, alphas, and models in my collection with a click and they become active in the ZBrush session. It also has the option to categorize content with tags, folders, and naming conventions. Another part of this tool that I appreciate is that there can be multiple paths set up to different file and folder locations where the brushes, alphas, or models are being stored, so they don't all necessarily need to be located in a single, predefined location. Ultimately, it has really made my use of ZBrush so much more enjoyable by having it take on the management of these ZBrush elements and its user interface make them quick to apply to any active ZBrush project.
Documentation
Getting started
Thank you very much for your purchase of XMD ToolBox 2.0!
monkeybrain.atlassian.net
ZScene Manager

This is an effective tool and subtool management dashboard that can be used within ZBrush. The plugin has a clear UI and easy-to-use functionality, supplementing ZBrush very well. The plugin has a free and paid version available. Although ZBrush has this functionality the traditional ZBrush UI can be a bit cumbersome at times and particularly when accustomed to other layer-based tools. This plugin takes the same information of subtools in the project and outlines them with relevant information, such as visibility, polycount, Boolean state, UV mapping, texture, symmetry, and many others. Right-clicking within the plugin window expands to a lot of other functions, such as renaming, grouping, selecting, and several others. While first learning ZBrush, the traditional UI made it somewhat challenging to adjust, but I learned the underlying structure of how the tools and subtools worked within ZBrush. However, as soon as I integrated Z Scene Manager into my workflow, the subtool management was exponentially expedited and has allowed me to really focus more on the other functions within ZBrush and the modelling tasks. Below is a quick visual documentation and overview of the ZScene Manager plugin for ZBrush.
Documentation
Cintiq Tablet
When using the tablet and stylus, verify that the brush settings either account for the pen pressure sensitivity to drive the brush size and/or z-intensity, or that it does not account for it.
Troubleshooting
Cintiq Tablet & Pen Offset
Pen offsets to dual monitor config only for ZBrush. This arises from unresolved and unknown issue. The resolution is to shut down and start the computer again fresh; not just restart.
ZScript
Startup Script
File Location
C:\Program Files\Pixologic\ZBrush 2018\ZScripts\DefaultZScript.txtAuto Load Plugin
Initialize ZScene Manager automatically when ZBrush loads.
//startup
[RoutineDef,Init,
[IPress,"Zplugin:ZScene Manager:Launch Zscene Mgr"]
//[IPress,"Zplugin:XMD:XMD ToolBox"]
]
[RoutineCall,Init]
[pd]References
ZScripting Guide
ZScripting
ZScript is ZBrush's built-in scripting language. It provides a way to automate common or repetitive tasks as well as add new functionality to ZBrush. It's the language behind zscript recordings, tutorials, macros and plugins. Writing zscripts can be both rewarding and fun, and you don't need any specialist knowledge to get started.
docs.pixologic.com

Command Reference
Command Reference
All the zscript commands are listed below, with brief explanations and examples. If you are new to scripting then it's probably best to read Getting Started before using this list to extend your knowledge. If you are already familiar with scripting then you may find ZScript Technical useful. Important!
docs.pixologic.com

Navigation & Visibility Strategies
Navigation Controls
Local Transformations
By default, the Local Transformations is enabled and rotates the object around a pivot point defined by the mouse cursor's current position on the geometry. Disabling this option rotates the geometry around its center pivot point.

Rotation Axis
The rotation axis options define the axis or axes to rotate around. By default, this is set to all 3 axes, but selecting one of the individual axes is available, though it can be a bit of an odd form of navigation, such as shown below when using the z-axis.

Visibility Options
Polyframe
As applicable, utilize the sub-options available within the Polyframe (SHIFT + F) tool, including polygroup fill and line visibility.

Double-sided Polygons
To set single-sided polygons to double-sided visibility, navigate to Tool > Display Properties, and enable Double.

Modelling
Topology Modifications
Trim Curve Clean Topology

Process:
- Set to orthographic view and align parallel to symmetry axis (x).
- Draw out curve with
Trim Curve. - Align view perpendicular to symmetry axis (x).
- Enable
Move(W). - Isolate mask trimmed surface (
CTRL+LMBclick on surface). It should be its own polygroup separate from the original mesh. - Unlock move gizmo and
Reset Orientation, followed by relocking move gizmo. - Press
CTRL& drag gizmo to the right. This creates an overlapping edge between the 2 polygroup surfaces. - Enable
Drawmode (Q). - Isolate select trimmed surface. This should hide the original mesh that this trimmed surface was cut from.
- Grow visibility (
CTRL+SHIFT+X), which is also accessible viaTool>Visibility>Group. - Unmask all, then consolidate visible meshes into single polygroup (
CTRL+W). - Unhide hidden mesh, and verify all meshes are unmasked.
- Extra Step
- Enable
Tool>Geometry>Modify Topology>Mirror And Weld(Verify this is on axis of symmetry [x]).
NOTE: [This step may or may not be necessary depending on the conditions. First attempt the next step to see if it works to clip the trimmed area with clean topology. If that does not work, then undo that step and complete this step followed by the next step.]
Mirror using Tool > Deformation > Mirror (Verify this is on axis of symmetry [x]).
Source: https://youtu.be/DzkAU8l0Bp0?t=1826
Subdivide Polygons
Subdivide polygons without smoothing by using Tools > Geometry > Grid Divide. The adjacent GD Segments defines grid separation.

Close Holes & Reset Tris To Quads
Close holes in topology by accessing Tools > Geometry > Close Holes. This closes holes with tris, but the option to merge tris into quads is available under Tools > Geometry > Merge Tris.

Mesh Operations
Duplicate Subtool Geo With Repeat Last
- Using the move tool, hold down
CTRLto duplicate a single instance of the geo within a subtool. - Use
Stroke>Replay Last(Shortcut1) to propagate a sequence of the duplicates in the same direction and in equal distances.
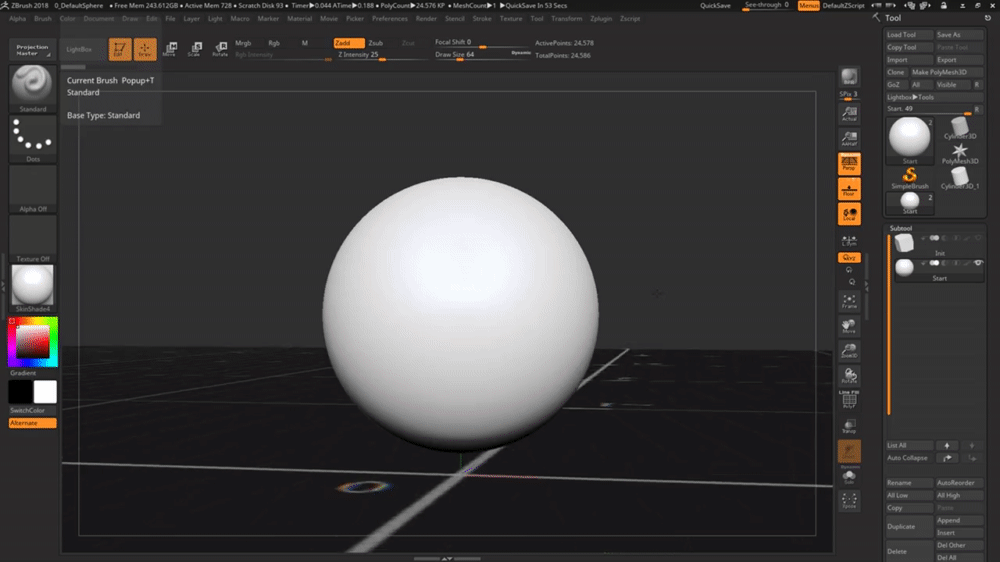
ZSpheres Workflows
Generate Geometry
Add ZSpheres
In Draw mode (Shortcut Q), click and drag to create new ZSpheres with mouse drag extent used to define radius of new ZSphere.

Move Zspheres
In Move mode (Shortcut W), select and drag ZSphere to move to new position.

Delete ZSpheres
In Draw mode (Shortcut Q), hold ALT and click on ZSphere to delete.

Topology
Preview Mesh & Refine Settings
Tool > Adaptive Skin >
Preview(ShortcutA):Density:DynaMesh Resolution:
Defines number of quads to capture shape.
Higher density leads to smoother overall topology.
0: Off
Higher resolution leads to smoother overall topology.

Convert ZSpheres To PolyMesh
Tool > Make PolyMesh3D

Retopology Workflow
ZSphere Retopology Workflow
- Insert ZSphere and set subtool to active.
- Resize ZSphere to min size or hide inside geo to be retopo'ed.
- Enable
Topology>Edit Topology. - Draw topology by snapping points over geo.
- Click on canvas outside of geo to restart new sequence of topology points.
ALTclick to remove topology points.- Preview using
Adaptive Skin>Preview(ShortcutAkey). - Set
Densityto 1. - Set
DynaMesh Resto 0. - This will generate a low res mesh using topology as base frame.
- Set thickness with
Topology>Skin Thickness, thenPreviewagain. - Once satisfied with topology and thickness,
Adaptive Skin>Make Adaptive Skin. - Insert newly created skin made from ZSphere.
- Divide as necessary.
- Creases are automatically created at polygroup edges.
- New creases can be added to specific edges as necessary.
Follow-up Tip
- Divide a few times, then view lowest res.
Geometry>UnCreaseto remove creases, then move back to highest res.- Divide a few more times to soften edges that previously had creases.
References
Hard Edge Shapes Using Retopology and Skin Thickness
https://www.youtube.com/channel/UCWiZI2dglzpaCYNnjcejS-Q/playlistshttps://www.twitch.tv/pavmikehttps://gumroad.com/pavlovichhttps://cubebrush.co/pavlovichhtt...
www.youtube.com

Retopology & Detail Projection with a ZSphere
Tutorial for using ZBrush's ZSphere retopology tools.Create a new base mesh with good topology from a high poly mesh with bad topology, then project the deta...
www.youtube.com

Z-Modelling
Close Hole
Edges > Close > Convex Hole > Splines > Converge to Point > Polygroup Flat
LMB click & drag on edge to cap hole and define projection or flat close.
Tool Management
Subtools
Use Insert over Append.
Polygroup Management
Acquire Polygroup & Apply To Polygons
Using the ZModeler, apply Polygroups to polygons.
ALT + LMB click on polygon with polygroup color intended to propagate. At the same time, tap the SHIFT key, then release ALT & SHIFT keys but not the mouse. (Note that this will temporarily change polygroup for this polygon to another color; disregard that conversion.)
Drag mouse cursor to adjacent polygons to apply the intended polygroup.
Brushes
Brush Falloff
Drop this to full negative to have a hard edge with alphas and stencils.
Alphas
Double-click alphas from Lightbox to bring them to the Texture node.
Then in the Texture node/panel, use the option to convert it to an alpha.
It will then be available as an alpha for that particular project.
Boolean Workflows
Live Boolean (Custom Shortcut ALT + R)
Material Development
Texture Maps
Polygroup/Polypaint to Color ID Map
Zbrush
- Specify different polygroups on the high-poly geometry within ZBrush, which are intended to be separate colors in an eventual ID map in Substance Painter.
- Enable
Polypaint from Polygroupsunder theTools:Polypaintpanel. This will assign colors to the specified polygroups. - Export the high-poly geometry using the
FBX Export/Importplugin. - Enable
Visibleto include all visible subtools. - Enable
Export Polygroups as Matsunder theOptionsfor the plugin.
Substance Painter
- In Substance Painter, bake the ID map/s using the
Material Coloras theColor Source. - To confirm, set the viewer to display the ID map/s.
- One functionality of the color ID map is using color selections for masks with the
Add mask with color selectionoption in the Layers panel. This allows for user toPick Colorand select IDs from map in geometry.

Interoperability
Resources
Keyboard Shortcuts
Name | Shortcut | Notes |
|---|---|---|
Toggle Lightbox |
| |
Wireframe & Polygroup Mode |
| |
Frame Content |
| |
Symmetry |
| |
Draw Mode |
| |
Move Mode |
| |
Preview ZSphere as PolyMesh |
| |
Clear Viewport |
| |
Edit Mode |
| |
Rotate Viewport |
| |
Pan Viewport |
| |
Zoom Viewport |
| |
Perspective Toggle |
| |
Dynamic Subdivide |
| |
Repeat Last Action |
| |
Mask & Mask Tools Access |
| |
Invert Mask |
| |
Demask Active Mask |
| |
Create Polygroup |
| Applies new polygroup to active selection. |
Move Active Mask/Curve/Selection | Create mask/curve/selection + | This entire operation is performed in a single action to create the shape, move and resize it by toggling the space bar, and finalizing position by releasing LMB. |
Brushes Menu |
| |
Quick Selection & Selection Tools Access |
| |
Invert Selection |
| |
Deselect Active Selection |
| |
Quick Brush Menu |
| |
Toggle Floor Grid |
| |
Select Polygroup |
| Repeat action to add other polygroups to selection. |
Assign Hotkey | Hover over button > | Verify that new hotkey/s are stored via |
Rotate On All Axis |
| Hotkey originally defaults to fill canvas layer, but reassigned to mitigate inadvertent fill canvas operation. |
Quick Select Subtool | Hover over subtool > | |
Keep Tool Window Open |
| |
Live Boolean |
| Custom Setting |
Toggle TransPose & Gizmo 3D |
|
On This Page
- ZBrush Workspace Setup
- File Locations
- Customization
- Disable Splash Menu
- Editor Preferences
- Disable Light Box
- User Preferences
- Disable Right-click Popup Menu
- Save Editor Preferences
- Document Configuration
- Define Default Document Size
- Disable Background Gradient
- Change Background Colors
- Custom Unit Grid
- Save Document Configuration
- Plugins
- Setup
- XMD ToolBox 2.0
- Documentation
- ZScene Manager
- Documentation
- Cintiq Tablet
- Troubleshooting
- Cintiq Tablet & Pen Offset
- ZScript
- Startup Script
- File Location
- Auto Load Plugin
- References
- Navigation & Visibility Strategies
- Navigation Controls
- Local Transformations
- Rotation Axis
- Visibility Options
- Polyframe
- Double-sided Polygons
- Modelling
- Topology Modifications
- Trim Curve Clean Topology
- Subdivide Polygons
- Close Holes & Reset Tris To Quads
- Mesh Operations
- Duplicate Subtool Geo With Repeat Last
- ZSpheres Workflows
- Generate Geometry
- Add ZSpheres
- Move Zspheres
- Delete ZSpheres
- Topology
- Preview Mesh & Refine Settings
- Convert ZSpheres To PolyMesh
- Retopology Workflow
- ZSphere Retopology Workflow
- Follow-up Tip
- References
- Z-Modelling
- Close Hole
- Tool Management
- Subtools
- Polygroup Management
- Acquire Polygroup & Apply To Polygons
- Brushes
- Brush Falloff
- Alphas
- Boolean Workflows
- Material Development
- Texture Maps
- Polygroup/Polypaint to Color ID Map
- Interoperability
- Resources
- Keyboard Shortcuts
